長くパソコンを使っていると、色々なアクシデントに見舞われます。
ネットを見たりブログを書くなど大活躍しているパソコン。
でも、突然パソコンの動きが異常になったりすると、ホント慌てます。
現在、デスクトップパソコンのHDDの容量が少ないので、外付けハードディスクを使っています。
ある時、HDDを外そうと思いましたが、いつもの通知領域に表示されず、HDDを外すことが出来ませんでした。
画面の右下に表示される、こんな通知です。
![]()
上の赤い枠が「ハードウェアを安全に取り外してメディアを取り出す」の通知。
ところが、ありません。
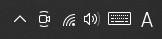
隠れているのかと思って開いてみましたが、やっぱりありませんでした。
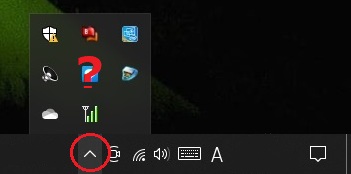
パソコンで調べると、いくつかHDDを外す方法があったので試してみました。
マイクロソフトのページにあったのは、
Windows でハードウェアを安全に取り外す
Windows 10データの喪失を回避するため、ハード ドライブや USB ドライブなどの外付けハードウェアを安全に取り外すことが重要です。
1.タスクバーで [ハードウェアの安全な取り外し] を探します。 表示されない場合は、[隠れているインジケーターを表示します] を選択します。 アイコンを長押し (または右クリック) して、取り外すハードウェアを選択します。
2.ハードウェアの安全な取り外しアイコンが見つからない場合は、タスク バーを長押し (または右クリック) し、タスク バーの設定を選択します。
3.[通知領域] で [タスク バーに表示するアイコンを選択してください] を選択します。
4.Windows エクスプローラーを スクロールしてハードウェアを安全に取り外し、メディア を取り出すをオンにします。
5.これが機能しない場合は、ファイルのコピーや同期などのすべてのアクティビティがデバイスによって停止されていることを確認します。 スタート> 設定 > デバイスを選択します。 デバイスを選択し、デバイスを削除を選択 します。
6.最後に、新しいドライバーやその他のアップデートがないか、製造元に確認します。
4.まで行いましたが、これはダメでした。
タスク バーの設定⇨[通知領域]⇨ [タスク バーに表示するアイコンを選択してください]
そして、エクスプローラーと辿り着きましたが、エクスプローラーはすでに「ON」の状態で、入れ直してもダメでした。
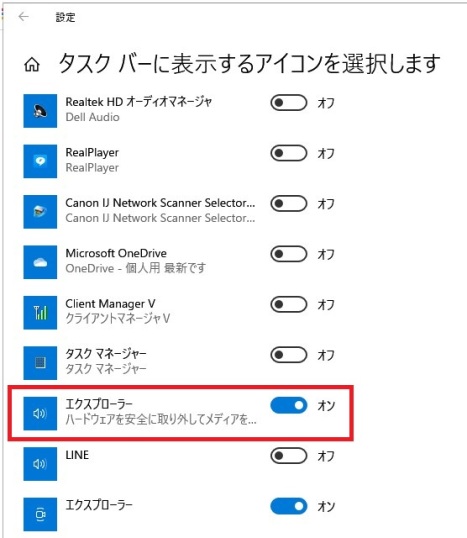
他に方法はないかと調べてみると・・・
このページで見つかりました。
この記事にあるようにやってみました。
パソコン左下のウィンドウズマークをクリック。そして、「設定」をクリック。
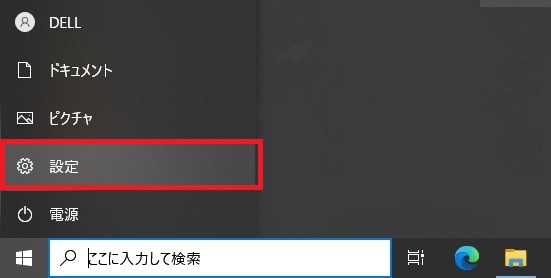
表示されたのがコレ⇩

この中から「デバイス」をクリック。
「Bluetooth とその他のデバイス」画面に変わりました。
そして、下にある、HDD名をクリックすると、「ディスクの削除」という項目が出たので、これをクリック。
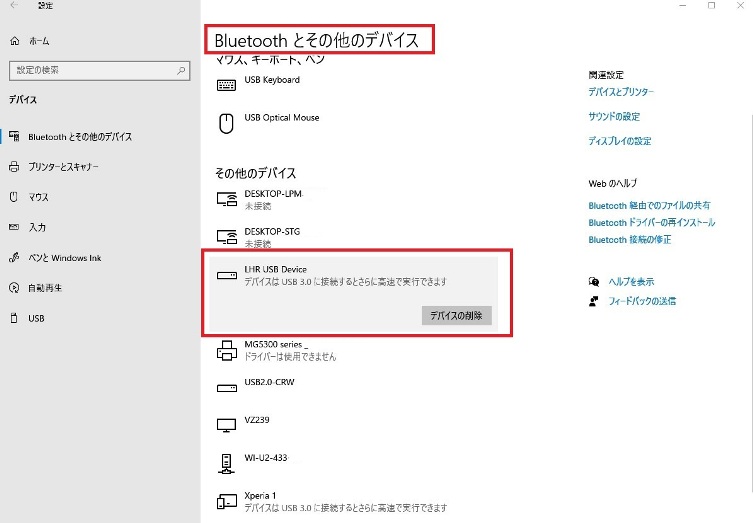
無事、外付けHDDを外すことが出来ました。
★ただ、もう一度、外付けHDDの電源を入れても、通知領域には表示されませんでした。
パソコンを再起動しないといけないようです。
★その他に、「タスクマネージャー」⇨「プロセス」⇨「エクスプローラー」を「再起動」でも出来るようですが、これは試してはいません。
