新しいHDDが到着したので、さっそく使えるようにしていきます。
その前に、HDDを入れ替えます。
増設用のHDDケースのガチャベイについては以前の記事を参考にしてください。
新しいHDDを3TBのHDDと交換して、ここに取り付けます。

プラ部品はネジ二本でとまっています。
それを6TBと交換して、ガチャベイに取り付けました。

さて、コンピューターの管理画面を見ると、まだフォーマットされていないので、「ディスク4」のHDDは「不明」「初期化されていません」と表示されます。

初期化しないと使えないので、右クリックして「ディスクの初期化」をクリックします。

詳しくは、このページ⇩
パーティションスタイルを「GPT」にしてフォーマット。これで使えるようになりました。

次に、満杯状態だったWD_2Tからファイルをボリューム(F)に移動します。
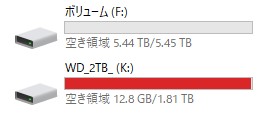
*ボリューム(F)は名前を変えられるので、「seagate_6TB 2022.11」とでもつけておきましょうか?
HDDに分かりやすい名前がつくと、いつ購入したのか、どんなHDDなのかを見分けることが出来て便利です。
HDDの名前を分かりやすい名前に変更する
通常は「ボリューム」と表示されていますが、HDDがいくつも並んでいると、全て「ボリューム」となり、どれに何が入っているのかが分からなくなります。
でも、「映像」「画像」等、自分が見て分かりやすい名前にしておくと、後々便利なんです。(たくさんのHDDがない人には無縁ですが)
方法 : 1 変えたいHDDを右クリック。(或いは、名前の部分をダブルクリック)

方法 : 2「名前の変更」 名前の部分が青くなるので、名前をつけます。
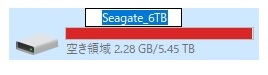
これは一番最初に増設した、6TBのHDD。

使い始めた年月に変更しています。
2019年11月。意外と、あっという間に年月が経ってしまうものですね。
年月を記したり、何に使っているのかを示しておくと、何かと便利そうです。
ただ、一般的には、多くの方はノートパソコンを使われていると思うので、名前を変える必要はないですね。
コピーには時間がかかる
さて、テラ単位という大量のデータなので、移動 (正確には、切り取り⇨貼り付け) に時間がかかります。
右の2TBから、右から二番目の6TBに移動しています。

1時間で、これですから、一体、何時間かかるんでしょうね。気が遠くなります。(笑)
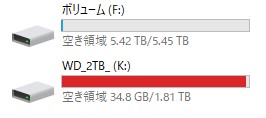
これで4時間ぐらいです⇩
でも、HDD内のファイルの整理をしないと、ファイルがダブっていたり不都合なことが多いので、大容量のHDDを使ってファイルの整理をしておくと便利です。
たとえば、下のように空き容量が少ないHDDでは、ダブってないかを確かめるために、ファイルをコピーしようにも、コピーするファイルの容量が3GBだとコピーは出来ませんね。

しかも、USB2.0でもあり、転送速度は遅く「5~7MB/S」
USB3.0なら3倍は速くなったでしょう。
いつまでたっても終わりません(笑)
*ガチャベイ内のHDD①からHDD②に移動させるよりも、いったんHDD①からCドライブに移動させた方が数倍速いことがわかりました。
面倒ですが、Cドライブに移した後に、目的のHDD②にコピーした方がよかったみたいです。
