ある日、「f」、「:」、「h」、「m」のキーが反応しなくなってしまいました。
使っていたのは
LOGICOOL ウォッシャブル キーボード K310 2018年2月購入。
約1年半使ったことになります。月160円ほど。消耗品なので、これだけ使えば十分かな?
先日洗ったのが原因でしょうか❔
自己責任で分解してみました。15個あるネジを外して。

こじあけました。

中身が見えました。

これか?
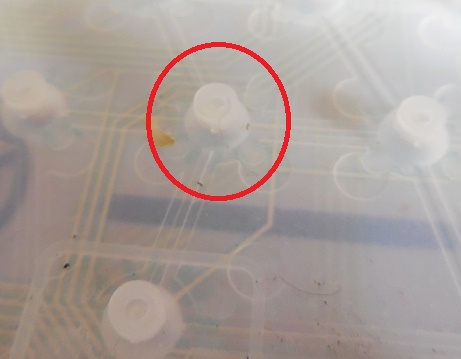
シリコンの膜の下にあった防水基板。これが圧電センサー❔
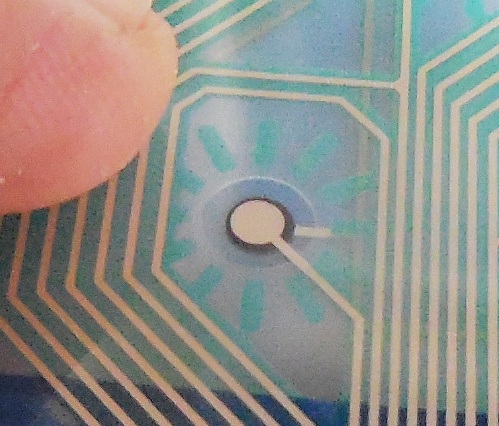
指で圧力をかけても全く反応せず。どうやら、ここが故障したようです。

防水になっているので、洗ったことが原因ではなそうです。
故障したキーです。

四か所もありました。これでは使えません。そこで、新しいキーボードを即注文しました。
エレコム キーボード 有線
メンブレン式 USB接続 ブラック TK-FFCM01BK
これはお手ごろな価格。
でも、キーボードが来るまでパソコンを使えません。またPCを起動させるためにもキーボードないといけません。
PCの起動にはパスワードが必要ですが、キーボードが使えないので、さて困った。
そこで、スクリーンキーボードを使うことにしました
Windows10で最初に表示される画面(サイン画面)の時に、
PC画面の右下に「コンピューターの簡単操作」をクリックして、スクリーンキーボードを起動します。
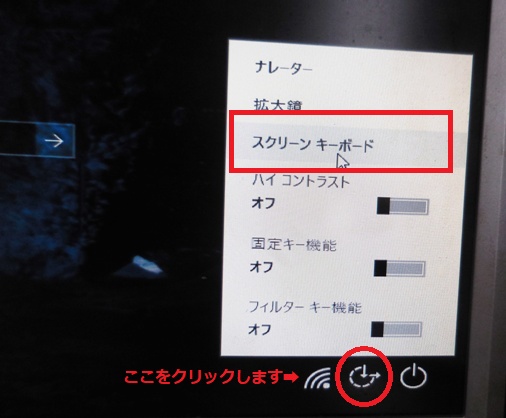
これがスクリーンキーボード。すごい! これをマウスで操作します。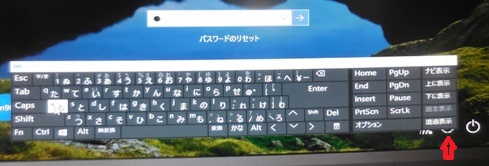
これでパスワードを入力することが出来、PCを起動することできました。
起動後にスクリーンキーボードを使うには、左下の「スタート」「設定」「キーボード」「スクリーンキーボードを使用する」のオフ➡オンにします。
あるいは、アプリの一覧から「Windows簡単操作」→「スクリーンキーボード」

スクリーンキーボード
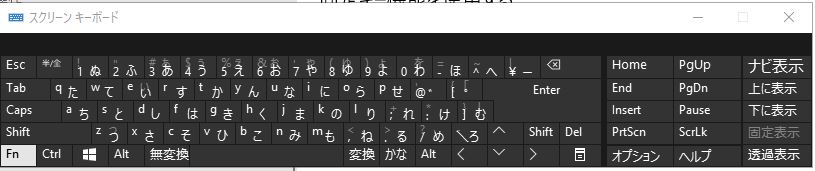
ぼくはスクリーンキーボードは扱いにくかったので、別のキーボード、タッチキーボードを使うことにしました。
タッチキーボードはPC画面右下の「隠れているインジケーター」から表示させました。
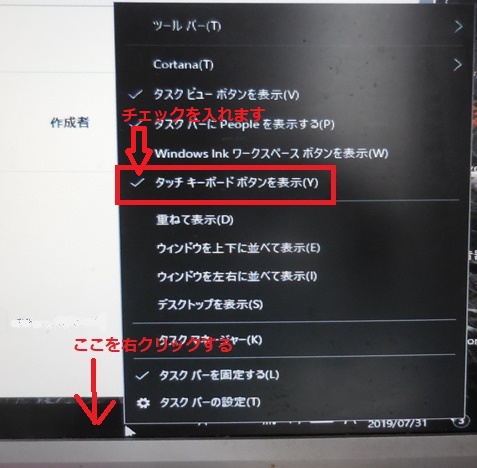
表示されました。
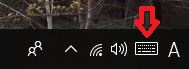
これがタッチキーボード。ぼくにはこっちのほうが使いやすい。
このタッチキーボードで文字を入力することができるようになりました。
とりあえず、文字を入力することはできましたが、いや―大変な作業です。
やっぱりキーボードは必要です。
この記事は全てタッチキーボードで書きました。疲れたー。
